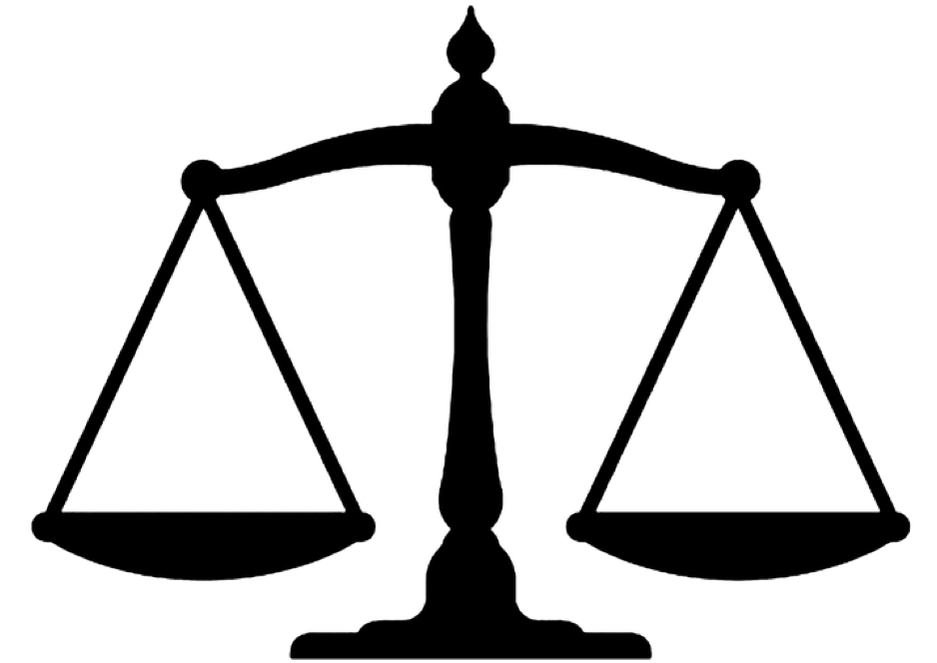Смартфоны помогают детям учиться и развлекаться, но при этом и открывают доступ к вредному контенту. В современных устройствах есть встроенные функциями контроля. РБК Тренды объясняют, как ими пользоваться
Согласно исследованию международной компании Ipsos, которое вышло в 2021 году, смартфонами пользуются 94% детей из России, при этом у 85% он свой. 93% детей регулярно используют компьютер. Эти цифры подтверждает исследование «Лаборатории Касперского» от 2021 года. Согласно ему, в начальной школе смартфон есть у 93% детей.
Чаще всего дети выходят в интернет для игр (76%), просмотра видео (70%), общения с друзьями (67%) и подготовки к урокам (53%). Кроме того, каждый второй подросток, по данным НАФИ, совершает покупки с помощью смартфона. Как отмечают родители, 53% детей проводят в смартфоне или за компьютером от одного до четырех часов в день; больше четверти (26%) тратят на них все свободное время. При этом только 55% родителей ограничивают для детей время пользования интернетом. По данным международной организации Common Sense, родители обычно сами начинают давать детям гаджеты, причем уже с шести-восьмимесячного возраста.
Согласно исследованию, проведенному NetMums, большинство детей сегодня начинают пользоваться Интернетом в возрасте трех лет.
Как настроить смартфон ребенку, а не ребенка против себя
При установке родительского контроля стоит понимать, что он должен быть этичным. Во-первых, нужно смириться с тем, что на игровое время ребенка будет приходиться от 50% до 99% времени за смартфоном. Задача родителя — добиться того, чтобы игровые сессии не растягивались на часы, а были покороче, но могли происходить несколько раз в день. Вместо того чтобы бояться информации в Интернете, стоит научить ребенка правильно искать, анализировать и использовать данные из Сети.
Желательно делать это вместе, пока он сам не научится грамотно пользоваться Интернетом. Не стоит читать переписку ребенка — это допустимо только в экстренных случаях, как и изучение содержания его смартфона. А установка программ-шпионов может только подорвать доверие. По мере того как дети становятся старше и доказывают, что знают правила работы со смартфоном, разумно предоставлять им больше свободы.
И Android, и iOS обладают встроенными инструментами родительского контроля. Разберемся, как их правильно выбрать и настроить.
Что такое родительский контроль
Родительский контроль — это программное обеспечение, предназначенное для защиты несовершеннолетних от контента, не подходящего для их возраста. Оно может блокировать порнографию, веб-сайты, содержащие рекламу алкогольных напитков и так далее на смартфоне и других устройствах. На самом базовом уровне продукты родительского контроля содержат инструменты для блокировки нежелательного контента.
Но большинство продуктов также имеют опцию настройки белых и черных списков. Белые списки — это разрешенные со стороны родителей сайты. Они не будут заблокированы, даже если относятся к категории, которую обычно ограничивает приложение.
Напротив, веб-сайт из черного списка не будет отображаться в поиске, даже если сама категория не заблокирована.
Контроль действий ребенка в Google Play (Фото: appleinsider.ru)
- Контроль или ограничения времени, которое дети проводят за смартфоном. Например, родитель может настроить параметры таким образом, чтобы интернет или определенные программы не запускались после 22 часов, когда дети должны готовиться ко сну, а также может ограничить суточное время в Интернете. Если дневной лимит часов превышен, то ребенок не сможет получить доступ к конкретному сайту.
- Блокировка приложений: это позволяет родителям полностью блокировать определенные программы, независимо от времени дня или объема использования.
- Просмотр геолокации. Данная функция позволит в любой момент проверить, где находится ребенок.
Многие инструменты родительского контроля могут устанавливаться в системе совершенно незаметно. Из-за этого даже технически подкованные подростки иногда не могут легко удалить их или обойти фильтрацию контента.
В Минцифры России в 2021 году поддержали установку родительского контроля по умолчанию на все продаваемые смартфоны.
Как настроить родительский контроль
Процесс установки родительского контроля отличается для устройств на iOS и Android.
Создайте аккаунт пользователя
Сначала нужно зарегистрировать учетную запись в Apple ID или аккаунт Google. Для ребенка до 13 лет это должны делать родители. Создать аккаунт можно как при первом запуске телефона, так и на старом устройстве, просто выйдя из своей учетной записи в системных настройках.
Но удобнее выполнить сброс до заводских настроек, что заново запустит процедуру первичной настройки.
На Android сброс выполняется так: «Настройки» → «Восстановление и сброс» → «Сброс настроек» → «Сбросить настройки телефона» → «Стереть все».
На iOS: «Настройки» → «Основные» → «Сброс» → «Стереть контент и настройки».
В мастере настройки нужно выбрать «Создать новый аккаунт», ввести имя, пол и возраст ребенка, а также электронную почту и пароль. Затем нужно войти в собственный аккаунт Google и подтвердить создание учетной записи ребенка. После этого в новом аккаунте нужно включить двухфакторную аутентификацию и в качестве резервного телефона указать свой.
Детский Apple ID создается через функцию «Семейный доступ» в аккаунте родителя или опекуна. Для этого нужно зайти в «Настройки» → «Apple ID» → «Семейный доступ» → «Добавить члена семьи» → «Создать учетную запись ребёнка». Затем требуется ввести данные ребенка и следовать подсказкам.
Если функция «Семейный доступ» еще не активирована, то потребуется сначала включить ее.
Включите блокировку экрана
В смартфоне находится много личной информации, которую нужно защитить. Базовый уровень такой защиты предполагает блокировку экрана устройства. Это может быть код-пароль, графический ключ, разблокировка по отпечатку или лицу.
Обычно опцию предлагают настроить при первом запуске смартфона, но это можно сделать и позднее в настройках.
Открыть «Настройки» → «Безопасность» → «Блокировка экрана» и выбрать один из доступных вариантов.
Перейти в «Настройки» → «Face (Touch) ID и код-пароль», активировать один из способов и выбрать для него случаи использования.
Активируйте двухфакторную авторизацию
После активации двухфакторной авторизации вход в детскую учетную запись и любые попытки манипуляций будут возможны только после ввода кода, который отправляется на доверенный номер телефона. Это может быть номер родителя.
Нужно открыть страницу настроек аккаунта Google, выбрать в разделе «Безопасность» опцию «Вход в аккаунт Google» → «Двухэтапная аутентификация», нажать «Начать» и следовать подсказкам.
Перейти в настройки iPhone, открыть пункт Apple ID и iCloud → «Пароль и безопасность» → «Двухфакторная аутентификация». Нажать «Включить» и по инструкции добавить свой номер телефона.
Активируйте семейный доступ
Члены семьи с общим доступом могут делиться купленным контентом и разрешать ребенку покупки по запросу, а также ограничивать время использования устройства, просматривать местоположение и пользоваться другими функциями.
Нужно открыть на своем смартфоне голосовой ассистент, сказать «Окей, Google, создай семейную группу» и следовать инструкциям на экране.
Для управления группой требуется приложение Family Link. Чтобы добавить ребенка в семью, нужно в меню выбрать «Семейная группа» → «Пригласить членов семьи». После этого можно выбрать участника семьи и настроить разрешенные ему действия по своему усмотрению.
При создании детского аккаунта семейный доступ включается по умолчанию.
Добавите запрос на покупку и скачивание приложений
Функция одобрения покупок нужна, чтобы контролировать расходы детей в онлайне и ограничивать их для конкретных приложений. Если ребенок совершает покупку или даже бесплатную загрузку, родителю приходит уведомление, где можно одобрить скачивание или отменить его.
Открыть профиль ребёнка в приложении Family Link, перейти в «Настройки» → «Действия в Google Play» → «Что требует одобрения».
Открыть «Настройки» → Apple ID → «Семейный доступ» → «Попросить купить», включить тумблер в профиле ребенка.
Ограничьте нежелательный контент
Данная опция запрещает доступ ребенка к содержимому сексуального характера, жестокому контенту и другим нежелательным страницам в интернете.
Нужно перейти в профиль ребенка в настройках Family Link и в разделе «Действия Google Play» поставить необходимые ограничения для игр, приложений, фильмов, музыки и другого контента. Для блокировки веб-контента в разделе «Фильтры Google Chrome» нужно выбрать опцию «Блокировать сайты для взрослых», а в разделе «Фильтры Google Поиска» — настройку «Безопасный поиск».
Управление параметром осуществляется через функцию «Экранное время». В ней нужно включить в меню «Настройки» → «Экранное время». В разделе «Контент и конфиденциальность» → «Ограничения контента» устанавливаются возрастные ограничения для музыки, фильмов, приложений и другого содержимого.
Взрослые сайты можно отключить в разделе «Веб-контент», а ненормативную лексику в поиске — в разделе Siri.
Установите параметры экранного времени
Опция позволяет определить количество времени, которое ребенок может тратить в день на игры, соцсети и приложения.
Нужно зайти в настройки Family Link → «Приложения Android». Здесь для каждой программы можно установить время использования, либо полностью заблокировать/снять любые ограничения.
Нужно перейти в раздел «Экранное время» → «Лимиты приложений». Ограничения можно установить как для отдельных приложений, так и для категорий программ.
Также можно задать время покоя, когда будут доступны только выбранные приложения и телефонные звонки. Там же есть белый список программ, которые всегда доступны ребенку.
Параметры экранного времени в Family Link (Фото: appleinsider.ru)
Включите просмотр геолокации
В iOS и Android местоположение отображается в режиме реального времени в приложениях Family Link и «Локатор» соответственно.
В настройках Family Link нужно в разделе «Местоположение» включить тумблер «Передача геоданных». На главном экране приложения начнет отображаться текущее положение смартфона ребенка на карте.
Сначала нужно добавить ребенка в группу семейного доступа. Затем на его смартфоне нужно открыть встроенное приложение «Локатор», во вкладке «Люди» выбрать «Поделиться геопозицией», после чего ввести номер телефона родителя, отправить запрос и указать вариант «Поделиться бессрочно».
Настройка отслеживания геолокации в приложении «Локатор» (Фото: iphones.ru)
Выставите настройки на случай потери телефона
Неплохо предусмотреть ситуацию, когда ребенок забудет или потеряет свой смартфон, добавив на экран блокировки номер телефона и сообщение с просьбой вернуть устройство.
Можно установить постоянное изображение такого сообщения в разделе «Настройки» → «Экран» → «Расширенные настройки» → «На заблок. экране» → «Текст на экране».
Также можно заблокировать устройство и включить отображение заданного текста через страницу Google, где нужно войти в аккаунт, выбрать «Заблокировать устройство» и указать текст сообщения.
В iPhone функция доступна для уже утерянных устройств. Нужно открыть приложение «Локатор» со смартфона члена семьи, выбрать гаджет ребенка из списка устройств и нажать «Отметить как пропавшее».
Если у вас и у ребенка разные смартфоны
Когда ребенок использует iPhone, а родители предпочитают смартфоны на Android, могут возникнуть трудности с установкой родительского контроля. Однако несколько вариантов все же есть.
В 2021 году Роскачество назвало лучшие приложения родительского контроля, которые работают и на iOS, и на Android. В их числе были приложения Kaspersky SafeKids и Kidslox.
Kaspersky SafeKids предлагает настройки блокировки доступа к нежелательному контенту, ограничения времени использования устройств и отслеживания местоположения детей по GPS. Из интересного — удаленное отслеживание уровня заряда батареи смартфона, блокировка опасных запросов на YouTube. Годовая подписка на премиум-версию стоит ₽900, основная версия бесплатная.
Kaspersky SafeKids (Фото: Kaspersky)
Kidslox включает все основные опции родительского контроля, а также предлагает поощрять ребенка дополнительным временем за выполнение заданий (уроки, уборка и так далее). Также сервис позволяет удаленно заблокировать телефон ребенка в экстренных случаях.
- Детские гаджеты: паранойя или норма жизни
- Ученые обнаружили положительное влияние гаджетов на социализацию детей
- Как защитить детей от кибербуллинга и незнакомцев в интернете
- Как дети обманывают родительский контроль в смартфонах Apple